

- #HOW TO SPEED UP BLUESTACKS VIRTUALIZATION HOW TO#
- #HOW TO SPEED UP BLUESTACKS VIRTUALIZATION WINDOWS#
Under "Global settings", change "On battery" and "Plugged in" to "Maximize Performance".Ħ. Now, scroll down to find "Switchable Dynamic Graphics" and click on the "+" icon beside it. On the next page, click on "Change advanced power settings", as shown below.ĥ.
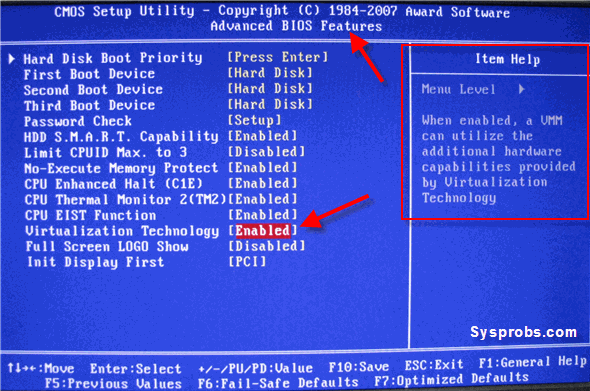
Then, click on " Change plan settings".Ĥ. For a significantly better gaming experience, we highly recommend that you switch to "High Performance". Here, click on " Hardware and Sound", as shown below.ģ. Open the "Control Panel" on your PC/Laptop. NOTE: These settings are available only on certain systems.ġ.
#HOW TO SPEED UP BLUESTACKS VIRTUALIZATION WINDOWS#
Increasing performance through Windows settings If you just have a single GPU in your system, you’ll see the same GPU’s name under both options.įor the best experience, please select "High performance" and click on Save.Īfter dedicating your GPU to BlueStacks 5, you may further increase the overall performance through Windows settings, by following the steps in the following section. A window will appear, where the GPUs used for the "Power saving" and "High performance" options will be displayed. Here, select "Options" to dedicate your PC's GPU to BlueStacks 5.Ħ. The BlueStacks 5 Player will be added to the Graphics settings page, as shown in the image below. When you reach the location, select the HD-Player.exe file and click on Add.ĥ. The image below shows this location as: C:\Program Files\BlueStacks_nxtĤ. Go to the location where BlueStacks 5 is installed on your PC. On the "Graphics settings" page, select Browse.ģ. From the search results, click on Graphics settings on the top, as shown in the image below.Ģ. Type graphics settings in the Windows search bar. You may now launch BlueStacks 5 and enjoy a significantly enhanced gaming performance.ĭedicating GPU through the graphics settings on Windowsġ. Your computer will now restart with the changed settings. All you have to do now is to save the changes and exit.Ħ.
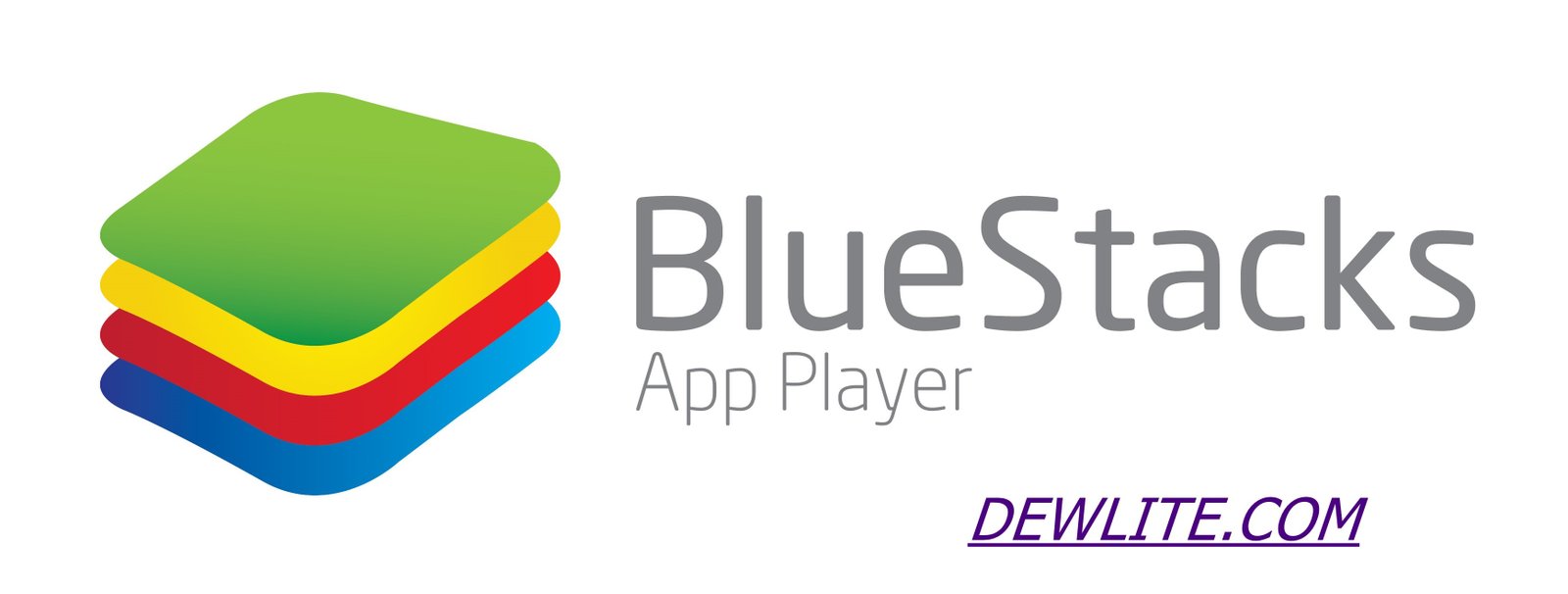
Your BIOS settings might be different depending on the manufacturer.ĥ.
#HOW TO SPEED UP BLUESTACKS VIRTUALIZATION HOW TO#
To learn how to enter BIOS, click here. Once you have entered the BIOS, follow the steps below.įor representative purposes, the BIOS showed below is from a ThinkPad laptop.

Please note, BlueStacks will not be responsible for any problems that might occur on changing these settings. Changing settings in the BIOS might cause issues with your PC/Laptop. NOTE: These settings are available only for selected laptops. A pop-up will then appear prompting you to restart BlueStacks 5 to begin using your PC's dedicated GPU. Click on the "Save changes" button on the bottom right.ĥ. This could be due to various reasons controlled by Windows or technical limitations of an older GPU adapter.Ĥ. NOTE: Follow these steps to start using the dedicated GPU if BlueStacks 5 uses your integrated GPU despite selecting the "Prefer dedicated GPU" option with a dedicated GPU installed on your computer. If it is OFF, click on it toggle it to ON. Here, ensure that the slider in front of Prefer dedicated GPU is ON, as shown below. In the "Graphics" tab, locate the section "GPU in use". In BlueStacks 5 settings, navigate to the "Graphics" tab, as shown below.ģ. Launch BlueStacks 5 and click on the gear icon on the bottom right to open the settings menu.Ģ. Through the graphics settings on Windowsġ.Here's how you can dedicate your GPU to BlueStacks: How can I dedicate my preferred GPU to BlueStacks 5? NOTE: The settings mentioned below will provide a better gaming experience but may affect the system's overall performance. Also, the settings below are for users who have dual-GPU systems, that is if you have an integrated graphics card and a discrete GPU. This provides for a more enriching graphical experience. Having a higher FPS ensures you have the smoothest animations and minimal latency while playing games, both online and offline.Ģ) After enabling this, users who face lag will notice an increase in performance which allows for a more enjoyable experience inside BlueStacks 5.ģ) You will be able to play your favorite games at the highest settings possible, depending on your choice of GPU. By following the steps below, you can assign your PC/Laptop's GPU to BlueStacks 5, which will increase the overall performance.ĭedicating your GPU to BlueStacks 5 has the following benefits:ġ) This can provide an FPS boost, allowing you to hit that 60FPS mark in various games.


 0 kommentar(er)
0 kommentar(er)
